In Blackboard, the course entry point is the first page students see when they access your course. By default, the course entry point is set to the Home Page tool, show below.
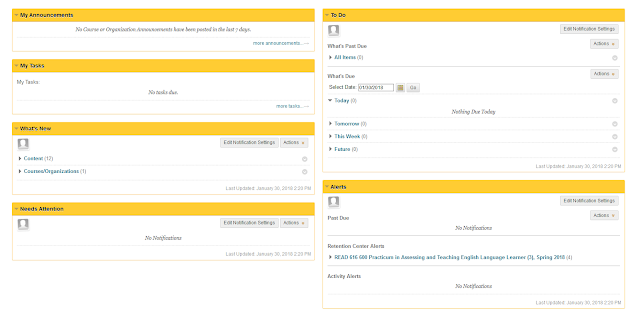
However, it can be more helpful for both you and your students to alter the course entry point to a location or tool more useful for your course - or even for a certain time during the semester.
To change the course entry point, navigate to Teaching Style under the Customization menu.
Simply choose a new entry point from the drop down menu located halfway down the Teaching Style page. That's it!
You might choose to change this to another tool you make use of more often, such as Announcements or the Discussion Board.
Also, know this course entry point can be updated at anytime, so consider updating to to any location that may better suite the course. For example, set the entry point to a Getting Started section for the first week of class. Once students get acclimated to the course, switch it to course Announcements.
Of course, if you have any questions, don't hesitate to get in touch with us here in the Office of Online Learning. See our blog post on Booking an Instructional Design or Blackboard Meeting for more information on how to book a one-on-one meeting, or visit our Contact Us page on the Office of Online Learning website.
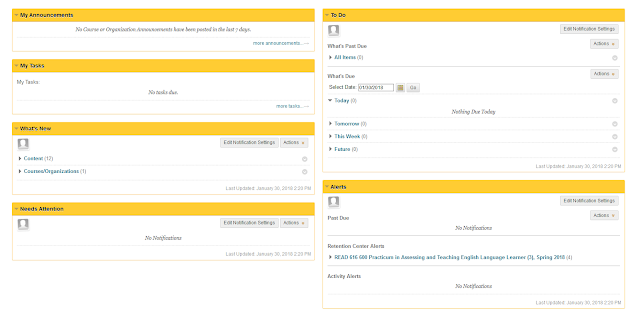
However, it can be more helpful for both you and your students to alter the course entry point to a location or tool more useful for your course - or even for a certain time during the semester.
To change the course entry point, navigate to Teaching Style under the Customization menu.
Simply choose a new entry point from the drop down menu located halfway down the Teaching Style page. That's it!
You might choose to change this to another tool you make use of more often, such as Announcements or the Discussion Board.
Also, know this course entry point can be updated at anytime, so consider updating to to any location that may better suite the course. For example, set the entry point to a Getting Started section for the first week of class. Once students get acclimated to the course, switch it to course Announcements.
Of course, if you have any questions, don't hesitate to get in touch with us here in the Office of Online Learning. See our blog post on Booking an Instructional Design or Blackboard Meeting for more information on how to book a one-on-one meeting, or visit our Contact Us page on the Office of Online Learning website.


Comments
Post a Comment