While next semester may still feel a ways off, it is never to early to start planning for your next set of classes. But getting started, as they say, can be the hardest part. In this post, we'll show you an easy way to check "get started" off of your to-do list: book a meeting with us!
Whether you need some help using Blackboard, moving a course online, or just want to bounce ideas off of someone for feedback, you can set up a meeting at a time or date of your choosing in as little as 60 seconds.
First, visit our web page at www.winthrop.edu/onlinelearning and select Contact Us.
Now, you might be thinking to yourself "oh no, emailing back and forth during the Summer is going to take forever!" Well, fret not. To schedule meetings, we use a tool called Youcanbook.me, which provides a real-time view of our Outlook calendars. Upon clicking the link to "Schedule a One-on-One Meeting" with anyone in the department, you will be presented with a list of times and dates to choose from. As these options are pulled directly from Outlook calendars, they are always up to date and reflect our current availability.
Below are step by step instructions for using Youcanbook.me.
Step 1:
Upon entering each Youcanbook.me page, you will find an interactive calendar listing available dates and times. You can scroll through upcoming weeks by clicking the left and right arrows on either side of the calendar, or jump to a specific date.
Select any available date and time to begin scheduling a meeting.
Step 2:
Once you have decided on a date and time, all that's left is to provide some general information about you and your goals for the meeting.
First, enter in some basic contact information.
Second, you may choose from a list of regular trainings offered, or provide a short overview of what you would like to focus on for the meeting in the text box at the bottom of the page.
Who Should I Email?
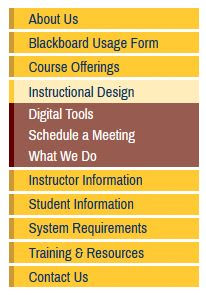 For more pedagogically oriented support, such as creating online assignments, designing user friendly layouts for your courses, or meeting technical accessibility requirements, email the instructional designer for your specific department - either Thomas Cornelius or Jill Stout. If you are not sure who to email, navigate to the Schedule a Meeting page under the Instructional Design tab on the Winthrop Online Learning webpage (see image to the left). Links to each youcanbook.me page are sorted there by college and department.
For more pedagogically oriented support, such as creating online assignments, designing user friendly layouts for your courses, or meeting technical accessibility requirements, email the instructional designer for your specific department - either Thomas Cornelius or Jill Stout. If you are not sure who to email, navigate to the Schedule a Meeting page under the Instructional Design tab on the Winthrop Online Learning webpage (see image to the left). Links to each youcanbook.me page are sorted there by college and department.
Whether you need some help using Blackboard, moving a course online, or just want to bounce ideas off of someone for feedback, you can set up a meeting at a time or date of your choosing in as little as 60 seconds.
First, visit our web page at www.winthrop.edu/onlinelearning and select Contact Us.
Now, you might be thinking to yourself "oh no, emailing back and forth during the Summer is going to take forever!" Well, fret not. To schedule meetings, we use a tool called Youcanbook.me, which provides a real-time view of our Outlook calendars. Upon clicking the link to "Schedule a One-on-One Meeting" with anyone in the department, you will be presented with a list of times and dates to choose from. As these options are pulled directly from Outlook calendars, they are always up to date and reflect our current availability.
Below are step by step instructions for using Youcanbook.me.
Step 1:
Upon entering each Youcanbook.me page, you will find an interactive calendar listing available dates and times. You can scroll through upcoming weeks by clicking the left and right arrows on either side of the calendar, or jump to a specific date.
Select any available date and time to begin scheduling a meeting.
Step 2:
Once you have decided on a date and time, all that's left is to provide some general information about you and your goals for the meeting.
First, enter in some basic contact information.
Second, you may choose from a list of regular trainings offered, or provide a short overview of what you would like to focus on for the meeting in the text box at the bottom of the page.
Step 3
The final step of the process is completing a short activity to test if you are, in fact, a real human and willing to click buttons to prove it.
Select applicable boxes based on the prompt, and click "Next."
You will find a confirmation of the meeting on the following page, and usually recieve a confirmation email within just a few minutes.
That's all there is to it! You have officially begun working on your next set of classes.
In general, Kimarie Whetstone and Kim Brazzell are your go-to team for technical support or training with Blackboard. If you are looking for a crash course in the basics of using Blackboard, or need some assistance in diagnosing or troubleshooting any complications, booking a meeting with either of them is a good way to go.
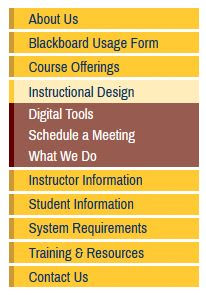 For more pedagogically oriented support, such as creating online assignments, designing user friendly layouts for your courses, or meeting technical accessibility requirements, email the instructional designer for your specific department - either Thomas Cornelius or Jill Stout. If you are not sure who to email, navigate to the Schedule a Meeting page under the Instructional Design tab on the Winthrop Online Learning webpage (see image to the left). Links to each youcanbook.me page are sorted there by college and department.
For more pedagogically oriented support, such as creating online assignments, designing user friendly layouts for your courses, or meeting technical accessibility requirements, email the instructional designer for your specific department - either Thomas Cornelius or Jill Stout. If you are not sure who to email, navigate to the Schedule a Meeting page under the Instructional Design tab on the Winthrop Online Learning webpage (see image to the left). Links to each youcanbook.me page are sorted there by college and department.
All that being said, if you're just not quite sure where to start, email us here at instructionaldesign@winthrop.edu. We can help figure out the best path for you in regards to training and course development.

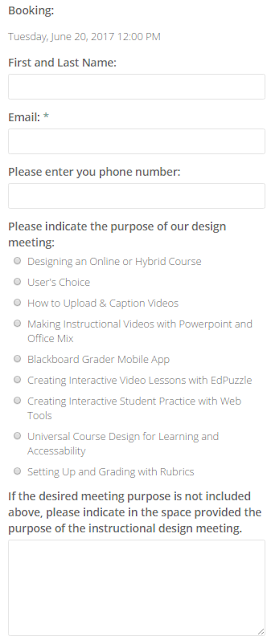

Comments
Post a Comment