When you enter your Blackboard course and are adding content or reorganizing materials, you are likely in Edit Mode. Edit Mode allows you to add, delete, move, and change settings of the materials in your course. You can check to see that you're in Edit Mode by looking at the top right corner of your course. When in Edit Mode, the indicator will have a green dot and states that "Edit Mode is ON"
However, there are two other modes that you can enter: Edit Mode Off, and Student Preview Mode. The following chart highlights some of the basic differences between these two modes.
Edit Mode Off
|
Student Preview Mode
|
|
|
Edit Mode Off
Sometimes you enter a course in Blackboard to find that you can't see what you typically see and that you can't make edits or add items. This is probably because you're viewing your Blackboard Course with Edit Mode Off. In order to toggle between edit mode on and off, simply click the ON or OFF button in the top right corner. You'll know you're in Edit Mode Off when you do not see a green dot and the indicator states that "Edit Mode is: OFF."
However, you might also purposely turn the Edit Mode off. This can be useful for checking to see if a test or item is truly set to be unavailable for students or an item you've recently added actually is available. In Edit Mode Off, you'll see availability in the same way your students will see availability. It's a quick way to ensure that students have access to the content you want them to have access to and do not have access to the content you do not want them to have access to.
Student Preview Mode
In Student Preview Mode, you can do everything you can in Edit Mode Off and then some. When you enter Student Preview Mode, you're actually entering your course as a student preview user. Unlike in Edit Mode Off, in Student Preview Mode, you can actually interact with the assignments and materials in the course just like a student would.
In order to enter student preview mode, click on the eyeball-looking icon in the top right corner, to the left of the edit mode on/off toggle button.
You'll know you're in student preview mode because a yellow indicator bar stating "Student Preview Mode" will appear at the top of each page in your course.
In this mode, you can submit assignments, take tests, post on discussion boards, create blogs or journals, or edit Wiki pages just like students in your course can. You can also see which items are available for student view, and test out adaptive release features in your course.
In order to exit Student Preview mode, select "Exit Preview" in the right corner of the yellow student preview mode indicator bar.
Before you exit Student Preview Mode, you'll have the option to either delete the preview user data or keep the preview user data.
In most cases, you'll want to delete the preview user data. If you've posted in a discussion board, your enrolled students will be able to see and interact with the student preview user's post. If you've turned in assignment or taken quizzes, the student preview user will show up in the grade center like the other students in your course.
Occasionally though, you may want to practice grading an assignment you've turned in to test out something like the in-line grading features through Crocodoc. Sometimes you'll want to assign a grade to the preview user, return as the preview user, and see how the adaptive release feature is functioning in your course, or you may want to return as the preview user and see how students receive feedback on assignments using rubrics in their "My Grades" section. In these instances, you would choose to "Keep the preview user and all data."
For more information about Student Preview Mode, please view the following support video from Blackboard: Student Preview.

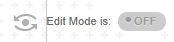
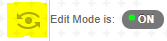


Comments
Post a Comment