Copy a Course
In Blackboard it is possible to copy one course to another using the course copy feature. This is useful if you have designed and developed a course you'd like to use again.
Follow these 8 simple steps below to complete your course copy:
1. Open the course that you would like to copy the materials FROM.
2. On the Control Panel of that course (left, blue menu), click on Packages and Utilities.
3. Click Course Copy.
In Blackboard it is possible to copy one course to another using the course copy feature. This is useful if you have designed and developed a course you'd like to use again.
Follow these 8 simple steps below to complete your course copy:
1. Open the course that you would like to copy the materials FROM.
2. On the Control Panel of that course (left, blue menu), click on Packages and Utilities.
3. Click Course Copy.
4. The Copy Course screen will appear. Click on the Browse button to select the
Destination Course ID.
5. A list of your courses will appear. Select the appropriate destination course that you would like to copy the materials TO.
6. Click the Submit button at the bottom of the window.
7. Click on the Select All button to be sure that you copy ALL of the course materials over to the new or existing course. Otherwise, select only items you would like to copy.
Note: You may want to change discussion board option to Include only the forums, with no starter posts so that the course copy does not include previous students' discussion board posts.
8. Click Submit to complete your course copy.
You may also access a printable version of these steps in this handout: Course Copy in 8 Clicks.
Cleaning Up a Course Copy
Your course copy will copy on top of any existing menu items. You may rearrange or delete these extra or unused items to keep an uncluttered appearance on your course menu.
In order to delete an item, click the edit arrow beside the name of the item and select Delete.
In order to move an item up or down on the menu, hover to the left side, over the name of the item, until you see the four-way cursor, then click and drag the item up or down on the menu. Unclick to drop the item in its new position.
Schedule a Meeting
Schedule a meeting with an instructional designer for assistance revising your course or for a detailed course evaluation of your existing course. See our blog post on Booking an Instructional Design or Blackboard Meeting for more information on how to book a one-on-one meeting, or visit our Contact Us page on the Office of Online Learning website.





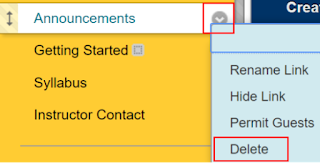

Comments
Post a Comment